
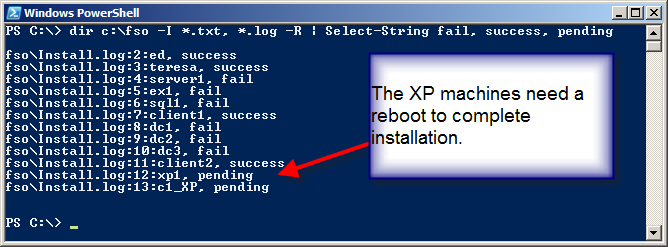
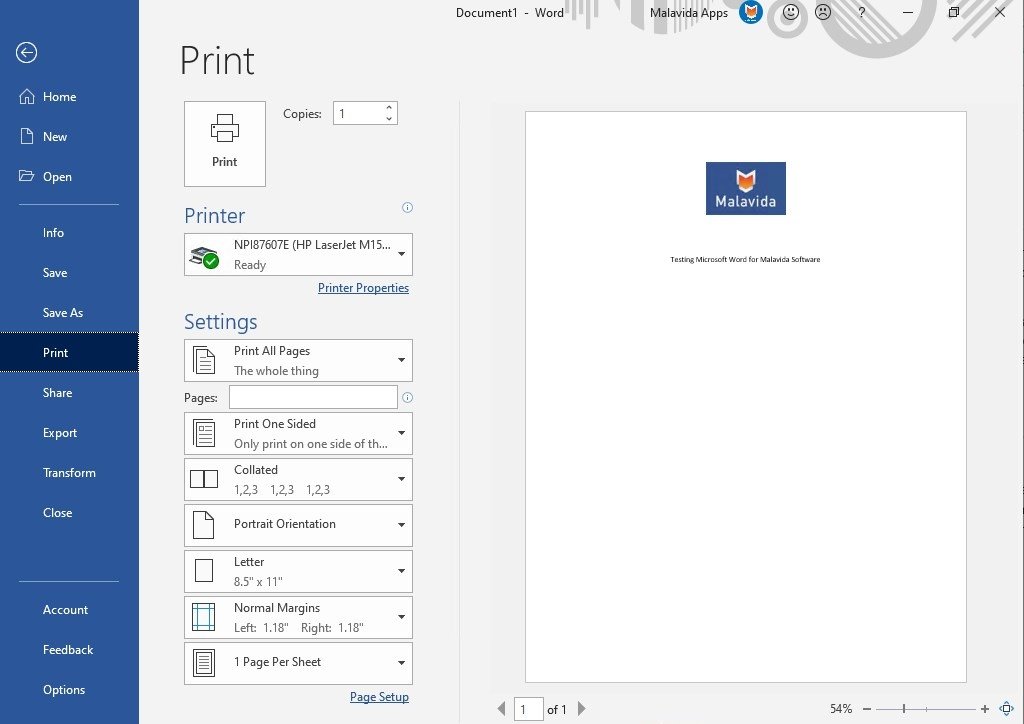
One of the most common types of searches for files is when you know the name of the file, or at least part of the name.
#SEARCH FOR TEXT IN FILES WINDOWS 10 HOW TO#
Now that you have File Explorer open, let’s take a look at how to search for files in Windows 10. By default, File Explorer shows the “Quick access” heading as the active selection and the locations right beneath the Quick access heading should look familiar to you as these are the locations that you’ve accessed most frequently on your computer (yes, the items under “Quick access” change dynamically depending on the locations you visit the most). In the left pane of the window you will notice a “Quick access” heading with a number of locations in it, as well as a “This PC” icon and some other items, depending on your configuration. With that said, you can start File Explorer by pressing the Windows logo key + e on your keyboard. I’ve also experienced situations where the exact same search query didn’t yield any results in the “Type here to search” box while it did come up with the expected results through File Explorer. While the “Type here to search” box works fine for your basic search commands, there can be limitations when performing more advanced searches. Let me start by saying that I will be explaining how to search for files in Windows 10 using File Explorer, rather than the search box at the bottom of your screen in the task bar (the “Type here to search” thingy).
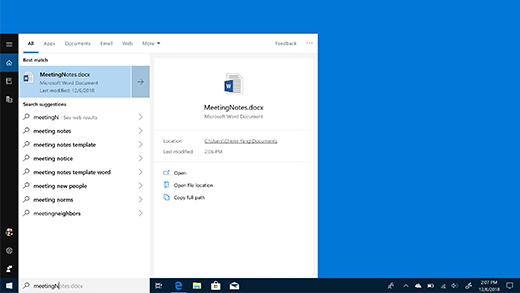
How to Search For Files in Windows 10 Using File Explorer These are only a few of the possibilities and I’m going to explain how to search for a file in Windows 10. You can have Windows search by file type, search for large files, look for date ranges and of course specific file names (even if you only remember part of the name). Windows 10 comes equipped with powerful search capabilities that allow you to search for files with an amazing degree of accuracy and flexibility.


 0 kommentar(er)
0 kommentar(er)
