
Restart your computer and check if the Windows 10 screensaver won’t start error has been fixed. Click Power and click Run the troubleshooter button to start troubleshoot computer power problems. And scroll down in the right window to find Power option. You can press Windows + I to open Windows settings, and click Update & Security. You can try to disconnect all external devices like Xbox/PlayStation game controllers and check if Windows 10 screensaver can work. Check if this helps you fix Windows 10 screensaver won’t start issue. Click Change advanced power settings, and click Restore plan defaults button to reset power management settings. Next choose Change plan settings next to your current power plan. You can click Start, type power, and select Choose a power plan. You can choose one mode to enable screen saver in Windows 10. If the status is None, then Windows 10 screensaver is not activated. In Screen Saver Settings window, you can now choose a screensaver mode by click the down-arrow icon. Click Lock screen in the left panel, and click Screen saver settings option. You can right-click the blank space of your computer desktop, and click Personalize. Make Sure Windows 10 Screensaver Is Enabled #FLIP CLOCK SCREENSAVER PC INSTALL#
Windows will automatically check and install available updates. You can click Start -> Settings -> Update & Security. If you are facing the Windows 10 screensaver won’t start issue, this tutorial provides several possible solutions to help you fix this problem.

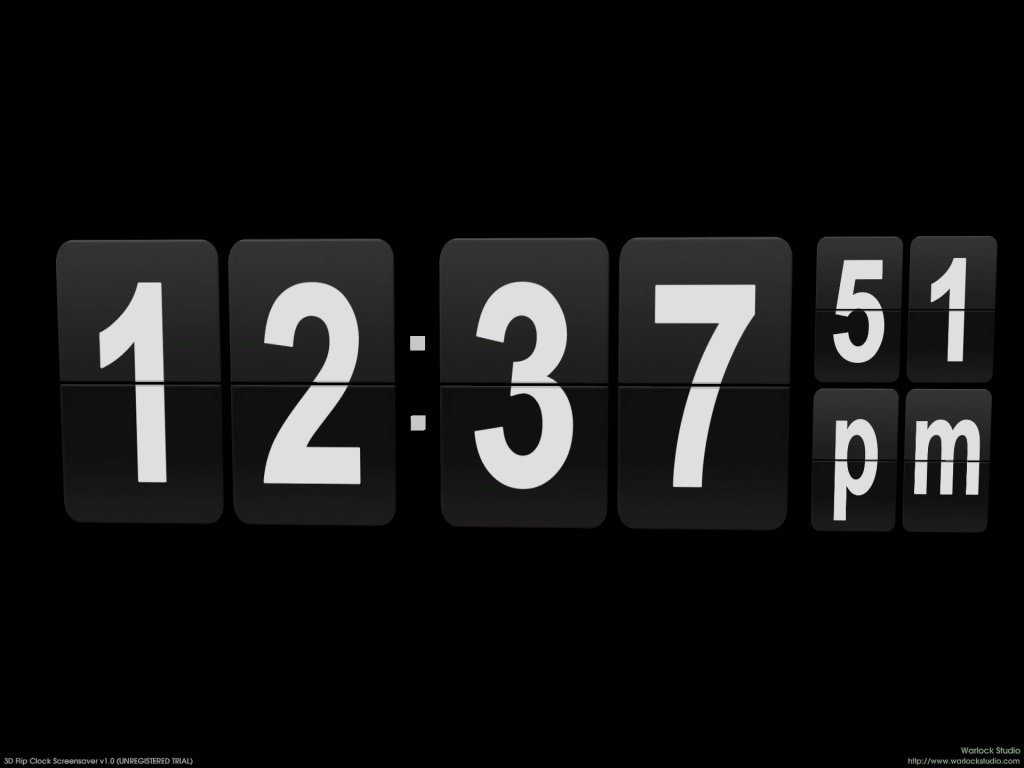
As a top computer software provider, MiniTool software offers users free data recovery software, hard drive partition manager, system backup and restore software, video maker, video downloader, etc. If you meet the Windows 10 screensaver won’t start error, you can check the 6 tips in this tutorial to fix this problem.



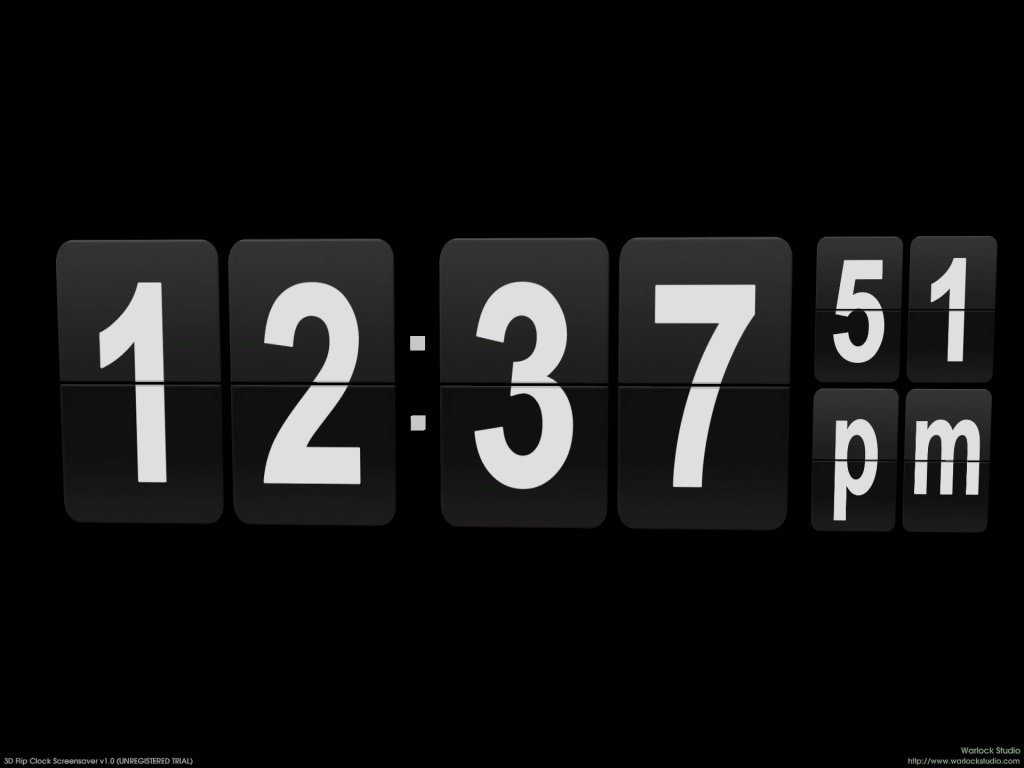


 0 kommentar(er)
0 kommentar(er)
